Membuka File Yang Dibatasi Izinnya Di Office For Mac
- Membuka File Yang Dibatasi Izinnya Di Office For Mac Free
- Membuka File Yang Dibatasi Izinnya Di Office For Mac Os
- Membuka File Yang Dibatasi Izinnya Di Office For Mac
Catatan: Kami ingin secepatnya menyediakan konten bantuan terbaru dalam bahasa Anda. Halaman ini diterjemahkan menggunakan mesin dan mungkin terdapat kesalahan tata bahasa atau masalah keakuratan. Kami bertujuan menyediakan konten yang bermanfaat untuk Anda. Dapatkah Anda memberi tahu kami apakah informasi ini bermanfaat untuk Anda di bagian bawah halaman ini? Untuk referensi. Anda bisa menyimpan file ke lokasi di komputer Anda, seperti hard disk drive atau flash drive, atau di layanan online, seperti OneDrive.
Anda juga bisa mengekspor file ke format file yang berbeda dan menyimpannya ke nama file berbeda. Penting: Bahkan jika Anda memiliki Pemulihanotomatis diaktifkan, Anda harus menyimpan file sering selagi Anda bekerja untuk mencegah hilangnya data karena kegagalan power tidak diharapkan atau beberapa masalah lain. Pemulihanotomatis dijelaskan selanjutnya dalam topik 'Simpan informasi Pemulihanotomatis secara otomatis'. Ketika Anda menyimpan file, Anda bisa biasanya mengubah nama, lokasi penyimpanan, dan file format semua pada waktu yang sama, jika Anda ingin melakukannya.
Namun, Anda mungkin tidak ingin melakukan hal-hal, dan instruksi dalam topik ini menjelaskan setiap opsi secara individual. Office memungkinkan Anda untuk menyimpan file dalam folder online yang disediakan oleh OneDrive dan SharePoint. Jika Anda memiliki akun yang memberi Anda akses ke layanan ini, Anda bisa menyimpan dan mengakses file yang disimpan di layanan ini hampir sama seperti file yang disimpan di komputer Anda. Layanan SharePoint dan OneDrive for Business biasanya ditawarkan oleh perusahaan atau organisasi, tetapi Anda bisa menggunakan OneDrive Anda sendiri. Untuk informasi selengkapnya tentang layanan ini, lihat topik terkait di. Untuk menyimpan file ke lokasi online selain default folder, gunakan Simpan sebagai.
Anda bisa menyimpan file dari Word, Excel, atau PowerPoint secara langsung ke folder pada layanan OneDrive dan SharePoint. Pada File menu, klik Simpan sebagai, atau tekan + Shift + S. Jika kotak dialog memperlihatkan folder di komputer Anda dan bukan di layanan online, klik Lokasi Online.
Jika Anda melihat tombol Di Mac saya, dalam kotak dialog saat ini menampilkan lokasi online. Navigasi ke folder tempat Anda ingin menyimpan file Anda. Anda mungkin perlu klik nama layanan di sebelah kiri sebelum Anda bisa mengakses folder yang Anda inginkan. Jika Anda tidak melihat layanan yang Anda perlukan untuk mengakses, klik tanda plus untuk menambahkan layanan.
Jika Anda ingin membuat folder baru di folder yang sedang Anda lihat saat ini, klik Folder Baru, dan lalu masukkan nama untuk folder. Dalam kotak Simpan sebagai, masukkan nama file berbeda jika mau. Klik Simpan. Jika Anda perlu berbagi file dengan seseorang yang tidak memiliki Office for Mac atau siapa yang memiliki versi yang lebih lama, Anda bisa menyimpan dokumen Anda dalam format file yang bisa dibaca oleh aplikasi berbeda atau yang lebih lama. Anda juga bisa mengekspor dokumen sebagai PDF file atau file HTML, antara pilihan lain. Pada menu File, klik Simpan Sebagai. Jika Anda ingin mengubah nama file, Ubah nama dalam kotak Simpan sebagai.
Di daftar File Format, klik format file yang ingin Anda gunakan. Misalnya, klik dokumen Word 97-2004 (.doc) untuk membuat file yang kompatibel dengan Word 97 dan versi Word yang tidak menggunakan format file berbasis-XML (.docx).
Klik Simpan. Pemulihanotomatis bisa membantu Anda memulihkan file yang Anda sedang mengedit setelah kegagalan power atau masalah lainnya yang mengganggu Anda saat Anda mengedit file. Semakin sering Pemulihanotomatis yang menyimpan file informasi, pemulihan lebih lengkap dapat setelah kegagalan. Namun, menggunakan Pemulihanotomatis tidak menggantikan menyimpan file Anda pada interval rutin atau saat Anda selesai mengedit file. Anda mungkin juga menemukan berguna untuk menyimpan beberapa versi file ke nama file berbeda (misalnya, setelah setiap perubahan signifikan) sehingga Anda bisa meninjau atau kembali ke versi yang lebih lama, jika diperlukan. Jika setelah kegagalan, Anda memilih untuk tidak menyimpan versi dipulihkan file setelah Anda membukanya, file dihapus, dan perubahan tidak disimpan akan hilang. Jika Anda menyimpan file pemulihan, menggantikan file asli, kecuali Anda menentukan nama file baru.
Pada menu Word, PowerPoint, atau Excel, klik Preferensi. Di bawah Output dan berbagi, klik Simpan. Pilih Simpan Pemulihanotomatis info.
Di menyimpan setiap kotak, masukkan jumlah menit yang Anda inginkan sebagai interval antar menyimpan informasi Pemulihanotomatis. Setiap kali aplikasi menyimpan informasi Pemulihanotomatis, menunggu jumlah menit yang Anda tentukan berikut sebelum menyimpan informasi Pemulihanotomatis lagi. Office memungkinkan Anda untuk menyimpan file dalam folder online yang disediakan oleh OneDrive dan SharePoint. Jika Anda memiliki akun yang memberi Anda akses ke layanan ini, Anda bisa menyimpan dan mengakses file yang disimpan di layanan ini hampir sama seperti file yang disimpan di komputer Anda. Layanan SharePoint dan OneDrive for Business biasanya ditawarkan oleh perusahaan atau organisasi, tetapi Anda bisa menggunakan OneDrive Anda sendiri. Untuk informasi selengkapnya tentang layanan ini, lihat.
Untuk menyimpan file ke lokasi online selain default folder, gunakan berbagi. Anda bisa menyimpan file dari Word, Excel, atau PowerPoint secara langsung ke folder pada layanan OneDrive dan SharePoint.
Catatan: Jika Anda mengalami masalah saat menyimpan ke lokasi online, pastikan Anda tersambung ke Internet dan Anda akan masuk ke SharePoint atau OneDrive. Jika Anda berada di jaringan perusahaan, verifikasi bahwa koneksi jaringan Anda berfungsi.
Menyimpan ke OneDrive. Dari komputer Anda, klik File bagikan Simpan ke OneDrive.
Jika ini pertama kalinya Anda mencoba mengakses OneDrive, ketik akun Microsoft dan kata sandi Anda, dan lalu klik Masuk. Dalam kotak Simpan Sebagai, masukkan nama dokumen Anda. Di bawah Folder Pribadi atau Folder Bersama, klik folder di mana Anda ingin menyimpan dokumen, lalu klik Simpan. Simpan ke SharePoint. Dari komputer Anda, klik File Bagikan Simpan ke SharePoint.
Untuk menambahkan situs SharePoint, klik Tambahkan lokasi, masukkan URL ke pustaka SharePoint, dan lalu klik Tambahkan. Dalam kotak Simpan sebagai, masukkan nama dokumen Anda. Di bawah Lokasi Terbaru atau Lokasi Disimpan, klik pustaka SharePoint di mana Anda ingin menyimpan dokumen, lalu klik Simpan. Saat Anda membuat dan menyimpan buku kerja, Word, Excel, dan PowerPoint secara otomatis menyimpan file dalam format Open XML. Namun, Anda bisa menyimpan file dalam format lain atau mengubah default file format. Menyimpan file dalam Format Open XML (format file default untuk Office for Mac 2011). Buat file, atau buka file yang ingin Anda simpan.
Pada menu File, klik Simpan Sebagai. Dalam kotak Simpan Sebagai, ketik nama untuk file. Pada Format pop-up menu, pastikan Dokumen Word (.docx), Presentasi PowerPoint (.pptx), atau Buku kerja Excel (.xlsx) dipilih, bergantung pada program Office yang Anda gunakan.
Klik Simpan. Menyimpan file dalam format file Office 2004 untuk Mac. Penting: Beberapa item yang dibuat dengan menggunakan fitur di Office for Mac 2011 mungkin menunjukkan reaksi berbeda saat dokumen disimpan dalam format file yang digunakan oleh Office 2004 untuk Mac atau yang lebih lama. Gunakan laporan kompatibilitas untuk menghindari menggunakan fitur Office baru yang mungkin berperilaku berbeda dengan versi Office yang lebih lama. Buat file, atau buka file yang ingin Anda simpan.
Pada menu File, klik Simpan Sebagai. Dalam kotak Simpan Sebagai, ketik nama untuk file. Pada Format pop-up menu, klik Dokumen Word 97-2004 (.doc), Presentasi PowerPoint 97-2004 (.ppt), atau Buku kerja Excel 97-2004 (.xls), bergantung pada program Office yang Anda gunakan.
Catatan: File PDF yang dibuat dari Office 2011 dibatasi pada konten yang bisa dicetak. Dengan kata lain, jika konten tidak muncul dalam mencetak, tidak akan muncul di PDF. Buat file, atau buka file yang ingin Anda simpan. Pada menu File, klik Simpan Sebagai. Dalam kotak Simpan Sebagai, ketik nama untuk file.
Pada menu pop-up Format, klik PDF. Klik Simpan. Mengubah format file default file yang biasanya digunakan untuk menyimpan file. Anda bisa mengubah format file yang selalu digunakan Office untuk Mac untuk menyimpan dokumen.
Misalnya, jika Anda biasanya berbagi dokumen dengan orang lain yang menggunakan versi Office untuk Mac yang lebih lama, Anda mungkin ingin selalu menyimpan dokumen dalam format file yang digunakan dalam versi tersebut. Di Word dan PowerPoint:. Buka file apa pun atau buat file baru.
Pada menu File, klik Simpan Sebagai. Klik opsi, dan lalu pada menu pop-up Simpan file Program sebagai, klik format file yang Anda inginkan. Di Excel:. Buka file apa pun atau buat file baru. Pada menu Excel, klik Preferensi. Di bawah Berbagi dan Privasi, klik Kompatibilitas.
Di bawah Transisi, pada menu pop-up Simpan file dalam format ini, klik format file yang Anda inginkan. Jika Anda ingin mengubah format file default agar berfungsi dengan Office 2004 untuk Mac atau yang lebih lama, klik Buku Kerja Excel 97-2004 (.xls).
Menyimpan file sebagai halaman web (hanya Word dan Excel) Anda bisa menyimpan file sebagai halaman web, yang mengubah file ke format file yang dapat dibaca oleh browser web. Namun, hasil konversi bergantung pada jenis konten dalam file Anda. Office for Mac mengonversi file pemformatan ke web setara terdekat pemformatan. Oleh karena itu, halaman web akan terlihat sangat berbeda dari file asli. Sebagai contoh, banyak efek teks, seperti animasi, timbul, atau kerangka teks, menjadi biasa atau berbayang teks. Catatan: Kami menyarankan Anda untuk melihat pratinjau file di browser web untuk memastikan bahwa hasil yang Anda inginkan. Untuk melakukan ini, pada File menu, klik Pratinjau halaman Web.
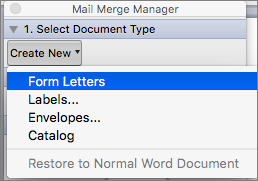
Buat file, atau buka file yang ingin Anda simpan. Pada menu File, klik Simpan sebagai Halaman Web.
Dalam kotak Simpan Sebagai, ketik nama untuk file. Klik Simpan.
Menyimpan file sebagai teks biasa (Word saja) Anda bisa menyimpan dokumen sebagai teks biasa sehingga dokumen dapat dibuka oleh beberapa program pengeditan teks. Namun, menyimpan dokumen dalam teks biasa tidak dapat diandalkan untuk mempertahankan pemformatan, tata letak, atau fitur lain dokumen. Buat file, atau buka file yang ingin Anda simpan.
Pada menu File, klik Simpan Sebagai. Dalam kotak Simpan Sebagai, ketik nama untuk file. Pada menu pop-up Format, klik Teks Biasa (.txt). Klik Simpan. Menyimpan file sebagai JPEG (PowerPoint) Saat Anda menyimpan presentasi sebagai JPEG, setiap slide menjadi gambar. Kemudian, jika Anda memposting presentasi di situs web, presentasi lebih mudah untuk ditampilkan.
Buat file, atau buka file yang ingin Anda simpan. Pada menu File, klik Simpan sebagai Gambar. Dalam kotak Simpan Sebagai, ketik nama untuk file. Klik Simpan. Menyimpan file sebagai film (PowerPoint) Untuk menjalankan presentasi Anda di komputer yang tidak memiliki instalasi PowerPoint, Anda bisa menyimpan presentasi sebagai file film (.mov). Anda bisa memutar film di semua aplikasi yang mendukung film QuickTime.
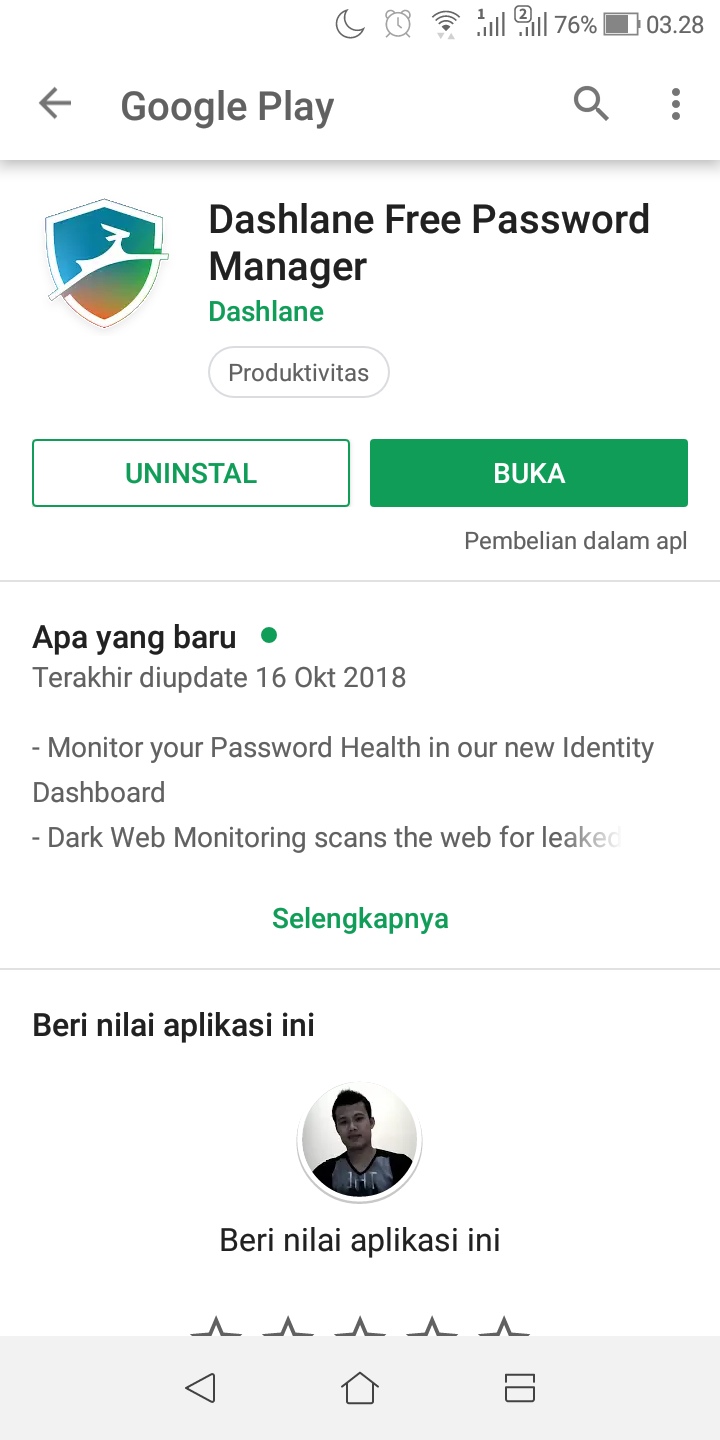

Buat file, atau buka file yang ingin Anda simpan. Pada menu File, klik Simpan sebagai Film. Dalam kotak Simpan Sebagai, ketik nama untuk file. Klik Simpan.
Pemulihanotomatis bisa membantu Anda memulihkan file yang Anda sedang mengedit setelah kegagalan power atau masalah lainnya yang mengganggu Anda saat Anda mengedit file. Semakin sering Pemulihanotomatis yang menyimpan file informasi, pemulihan lebih lengkap dapat setelah kegagalan. Namun, menggunakan Pemulihanotomatis tidak menggantikan menyimpan file Anda pada interval rutin atau saat Anda selesai mengedit file. Anda mungkin juga menemukan berguna untuk menyimpan beberapa versi file ke nama file berbeda (misalnya, setelah setiap perubahan signifikan) sehingga Anda bisa meninjau atau kembali ke versi yang lebih lama, jika diperlukan. Jika setelah kegagalan, Anda memilih untuk tidak menyimpan versi dipulihkan file setelah Anda membukanya, file dihapus, dan perubahan tidak disimpan akan hilang.
Jika Anda menyimpan file pemulihan, menggantikan file asli, kecuali Anda menentukan nama file baru. Pada menu Word, PowerPoint, atau Excel, klik Preferensi. Klik Simpan. Dalam kotak Pemulihanotomatis, masukkan jumlah detik yang Anda inginkan sebagai interval antar menyimpan informasi Pemulihanotomatis. Setiap kali aplikasi menyimpan informasi Pemulihanotomatis, menunggu jumlah menit yang Anda tentukan berikut sebelum menyimpan informasi Pemulihanotomatis lagi. Ketika Anda membuka dokumen di Word untuk Mac 2011 yang dibuat dalam versi Word yang lebih lama, baik Word untuk Mac atau Word untuk Windows, mode kompatibilitas diaktifkan. Mode Kompatibilitas diperlihatkan di bilah judul jendela dokumen.
Mode kompatibilitas menunjukkan bahwa dokumen dibuat dalam versi Word yang lebih lama atau disimpan dalam format file yang lebih lama. Dalam mode kompatibilitas, tidak ada fitur baru atau yang disempurnakan di Word 2011 yang tersedia. Namun, pengguna masih bisa mengedit dokumen dengan menggunakan fitur yang kompatibel dengan format file yang lebih lama.
Anda bisa bekerja dalam mode kompatibilitas atau Anda bisa mengonversi dokumen ke format file Word 2011. Saat Anda menyimpan dalam format Word 2011, tata letak dokumen muncul seperti jika dokumen ini dibuat di Word 2011 dan format file berubah dari.doc menjadi.docx. Dalam format ini, Anda bisa mengakses fitur baru dan yang disempurnakan di Word 2011. Namun, setiap orang yang menggunakan versi Word yang lebih lama mungkin tidak bisa atau mengalami masalah dalam mengedit bagian-bagian dokumen yang dibuat dengan menggunakan fitur baru atau yang disempurnakan. Elemen dokumen yang berperilaku berbeda di mode kompatibilitas Elemen yang tercantum dalam tabel berikut ini mungkin berubah secara permanen saat Anda bekerja dalam mode kompatibilitas. Anda tidak bisa mengonversinya kembali ke elemen Word 2011 meskipun Anda mengonversi dokumen Anda menjadi Word 2011 nanti.
Elemen Word 2011 Perilaku di mode kompatibilitas Bibliografi Dikonversi menjadi teks statis. Penulis yang diblokir Informasi tentang bagian mana yang diedit oleh penulis lain akan hilang secara permanen. Kutipan Dikonversi menjadi teks statis. Fitur tipografi tingkat lanjut Semua fitur tipografi tingkat lanjut yang didukung oleh font, misalnya ligatur, dihapus saat dokumen disimpan dalam format file.doc. Objek Open XML yang Disematkan Dikonversi secara permanen menjadi konten statis. Teks tempat penampung dalam kontrol konten Dikonversi menjadi teks statis. Penempatan kotak teks relatif Dikonversi ke posisi absolut.
Membuka File Yang Dibatasi Izinnya Di Office For Mac Free
Perataan teks dalam kotak teks Semua teks yang belum rata atas dikonversi menjadi teks rata atas. Efek teks Efek teks seperti Pantulan, Cahaya, Format 3D, dan Rotasi 3D hilang. Teks alternatif pada tabel Teks alternatif pada tabel dihapus secara permanen. Tema, warna tema, font tema, dan efek tema Dikonversi secara permanen menjadi gaya. Jika file kemudian dibuka di Word 2011, Anda tidak bisa mengubah gaya dengan menggunakan tema secara otomatis.
Perpindahan terlacak Dikonversi menjadi penghapusan dan penyisipan. WordArt Dikonversi menjadi teks statis. Elemen dokumen yang tercantum dalam tabel berikut ini berubah saat Anda bekerja dalam mode kompatibilitas.
Membuka File Yang Dibatasi Izinnya Di Office For Mac Os
Namun, Anda bisa mengonversinya menjadi elemen Word 2011 jika Anda mengonversi dokumen Anda menjadi Word 2011 nanti. Elemen Word 2011 Perilaku di mode kompatibilitas Grafik SmartArt Dikonversi menjadi gambar dan tidak bisa diedit. Diagram dan bagan Dikonversi menjadi gambar dan tidak bisa diedit.
Bentuk dan kotak teks Dikonversi menjadi efek yang tersedia dalam format file.doc. Persamaan Untuk dokumen dalam mode kompatibilitas, disajikan sebagai gambar yang tidak bisa diedit. Persamaan bisa diedit bila dokumen disimpan dalam format file Word 2011. Mengaktifkan mode kompatibilitas Anda bisa membuat dokumen baru yang kompatibel dengan versi Word yang lebih lama dengan menggunakan mode kompatibilitas.
Buka dokumen baru. Pada menu File, klik Simpan Sebagai. Dalam kotak Simpan Sebagai, ketik nama untuk dokumen.
Di menu pop-up Format, pilih Dokumen Word 97-2004 (.doc), lalu klik Simpan. Mode Kompatibilitas muncul di bilah judul setelah nama dokumen. Mengonversi dokumen dari mode kompatibilitas Perintah Konversi Dokumen menghapus opsi kompatibilitas sehingga tata letak dokumen terlihat seolah-olah dokumen tersebut dibuat di Word 2011. Jika file dalam format.doc, perintah Konversi juga memutakhirkan file ke format.docx. Setelah Anda mengonversi dokumen, Anda bisa mengakses fitur baru dan yang disempurnakan di Word 2011.
Membuka File Yang Dibatasi Izinnya Di Office For Mac
Namun, orang yang menggunakan versi Word yang lebih lama mungkin tidak bisa atau mengalami kesulitan dalam mengedit bagian dokumen tertentu yang dibuat menggunakan fitur baru atau yang disempurnakan di Word 2011. Pada menu File, klik Konversi Dokumen.