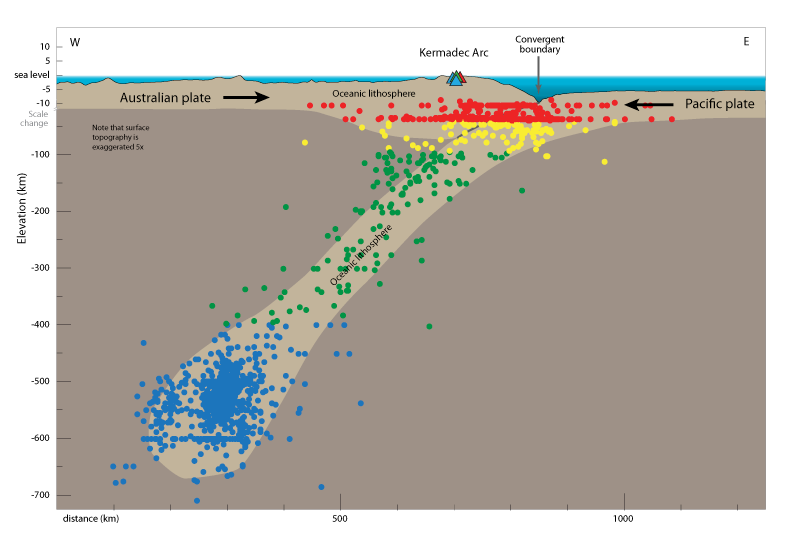Gns3 Cisco Router Loader For Mac
GNS3 (Graphical Network Simulator) is a software that allows you to build complex networks without having physical routers and switches. GNS3 provides an easy-to-use GUI (Graphical User Interface) to design virtual networks that behave almost like real networks. It is an invaluable tool to prepare for Cisco certifications including CCNA (Cisco Certified Network Associate), CCNP (Cisco Certified Network Professional), and beyond.
This article is the first in a series named GNS3 Labs for CCNA that covers topics in the new CCNA version 2 exams. You will learn how to install and configure GNS3 from scratch and how to create a network topology in GNS3. You may build on the knowledge gained from this article to complete GNS3 labs provided in later articles.
Introduction to GNS3 GNS3 is an open source software that simulates complex networks that appear very much like real networks. GNS3 is a graphical network simulator but it actually uses emulators like Dynamips and Qemu to create software equivalents of hardware devices. GNS3 provides an intuitive point-and-click interface to create network topologies that consist of network devices like routers as well as hosts. You can connect your GNS3 networks also to external virtual machines and physical devices, which makes GNS3 absolutely flexible not only for certification studies but also for proof of concept scenarios. This article covers how to setup GNS3 on Microsoft Windows from scratch. You will find detailed instructions with screenshots to download, install, and configure the new GNS3 0.8.6. You should use the GNS3 0.8.6 all-in-one package that includes Dynamips, Qemu, PuTTY, VPCS, WinPcap and Wireshark among others:.
Wireshark: Wireshark is a network protocol analyzer and its version 1.10.2 packaged with GNS3 0.8.6 lets you look inside individual packets travelling across your network links. GNS3 Installation We will use GNS3-0.8.6-all-in-one.exe, the all-in-one GNS3 installer that includes everything you need for the GNS3 Labs for CCNA. The package can be used for both 32-bit and 64-bit systems and it is available for download at. We have used a 64-bit Windows 7 platform to create this article but the instructions should work for any flavor of Microsoft Windows.
The size of the package is around 60 MB and it should not take long to download on a broadband connection. Once the download is complete, just double click the executable to start the installation.
You can go with default options and the installation is essentially a matter of clicking buttons like Next, Install, and I Agree. The installer will create a Start Menu folder for GNS3 shortcuts.
There are several GNS3 components that you may choose to install or not at this point, but for our purpose it suffices to stick to the defaults. GNS3 will be installed in C: Program Files GNS3 and we have no serious objections to the default destination folder. During installation, you will be asked if you would like to install WinPcap and Wireshark and you should say yes. Once the setup is complete, just press the Finish button to close the wizard. There is a check box to start GNS3 right away, though you may also start it from Start All Programs GNS3 GNS3. The following splash screen is visible for a couple of seconds while the program loads.
You will be presented with a wizard when you run GNS3 for the first time. We will not use the wizard for GNS3 configuration, so just press OK to skip the wizard.
You should now find yourself at the main application window. You need to perform three configuration steps before you can create network topologies:. Configure the path to the directory that contains IOS images You should go to Edit Preferences Dynamips, and on the Dynamips tab, change the Executable path to Dynamips to C: Program Files GNS3 dynamips.exe. We will leave the working directory for Dynamips and all other settings to default values.
You should now press the Test Settings button to verify if Dynamips starts successfully. If all goes well, you should see the message in green as seen in the graphic above. GNS3 actually emulates Cisco routers (and other devices) and it needs real Cisco IOS images in order to do that. You must provide your own IOS images to run GNS3 Labs for CCNA.
Cisco Switch Image For Gns3
GNS3 can emulate a number of different Cisco router models, but we have found Cisco 3600 and 3700 series to be the most stable in GNS3. We will use the IOS image c3725-adventerprisek9-mz.124-15.T5.bin for Cisco 3725 in this article. The Cisco IOS images follow certain naming conventions and there is a meaning to everything in the image file name. We will not go into details here but the letter z in c3725-adventerprisek9-mz.124-15.T5.bin indicates that the image is compressed in zip format. A real Cisco router would decompress this image at boot time and then load it into RAM for execution.
GNS3 cannot run decompressed images so you have to use a utility like WinZip or WinRAR to decompress the image first. The size of the original compressed image file c3725-adventerprisek9-mz.124-15.T5.bin is around 45 MB that inflates to around 95 MB for the decompressed image C3725-AD.BIN.
We will keep our decompressed Cisco IOS images in the directory C: IOS. You now have to configure GNS3 to use the decompressed IOS image. Go to Edit IOS images and hypervisors and configure the path to the decompressed image file on the IOS Images tab, as shown in the graphic below.
You should also press the Auto calculation button to calculate the IDLE PC value. IDLE PC is used to keep CPU utilization from going insane while running GNS3. If you plan to simulate large networks in GNS3, you would probably have to tweak IDLE PC value manually but for now you can rely on auto calculation. You should press Close and the IDLE PC field would be populated with the calculated value. You are required to press Save and Close to return to the main application window. You are now all set to create and test a network topology.
The topology can be created by dragging routers from left to the main panel in the middle and then connecting them together. The topology shown in the graphic below involves two Cisco 3735 routers. The FastEthernet0/0 interfaces on the two routers are connected directly to each other. The topology file (topology.net) and configuration files (R1.cfg and R2.cfg) are available for download as an archive with this article.
You have to download and decompress the archive leaving the directory structure as it is. You can then click the topology file named topology.net to launch GNS3 and load the topology. You can access the CLI (command line interface) for each node by double clicking it. That will launch puTTY to connect to the router. And here goes the configuration for R2. Let’s get back to R1 and try to ping R2.
Please note that you must do two things to ensure your saved configurations are available next time you load a topology into GNS3. First, you must do copy running-config startup-config on all routers, and second you must save the project from File Save project as. You have reached the conclusion of this introductory article belonging to the GNS3 Labs for CCNA series.
There is a lot more to come in upcoming articles that would help you develop hands-on skills to succeed in the exam as well as the job market.
In order to perform CCNA and CCNP hands-on lab exercises, either you need the physical devices or a simulator. Since arranging physical devices, such as Cisco routers and switches is probably not possible for everyone.
Fortunately, there are various simulators such as and GNS3 that you can use to perform CCNA/CCNP and other hands-on lab exercises. In this post, you will get the direct links to for Cisco routers, ASA, switches, and even for Juniper routers. One of the great features of GNS3 simulator is that it allows you to perform real-life hands-on lab exercises. However, you need to download IOS images for GNS3 before you can perform the hands-on lab exercises. GNS3 IOS Images Downloading Links We assume that you have already downloaded and installed the GNS3 simulator on your system. If you have not yet worked with GNS3, we would highly recommend you to visit the following links that will guide you how to download and use GNS3. Using GNS3 is not as difficult as people think.
Note: GNS3 IOS images are subject to copyright of the respective vendors. We assume you follow the legal license terms. You can download GNS3 IOS images for the different devices such as router, switch, and PIX and various platforms such as 2900, 3700, and 7200. After doing a lot of research on the Internet, we have collected the various links to download GNS3 IOS images. Following are the list of some of the common GNS3 IOS images that are freely available to download.
Credit: srijit.com. Note: Some of the above-mentioned links may not work because it might be possible that their URLs are changed or the IOS images are removed from the hosting server.

Step By Step GNS3 Tutorials If you are new to GNS3, don’t worry, we have posted a lot of step by step GNS3 tutorials for you. Take a quick look at the following step by step GNS3 tutorials and start to learn from the beginning to advance GNS3 configurations.
Optionally, you can also buy the complete from the Amazon Kindle Store for the self-study. Hope, this post helped you to download GNS3 IOS images and to understand other step by step GNS3 tutorials.
Please drop your queries in the comment box, if you face any issues. You may also provide your suggestions to improve the article. We would love to hear your valuable feedback too.
Please like and share the article, it will not cost you anything.