Convert Mov To Mp4 On Mac Mov-to-mp4 Converter For Mac
QuickTime is not unfamiliar to us, especially Mac users. QuickTime is an extensible multimedia framework developed by Apple Inc., capable of handling various formats of digital video, picture, sound, panoramic images, and interactivity. The file extension for the QuickTime multimedia file format is MOV. Though MOV format is quite widely used, you may find that your QuickTime MOV videos can't be played on Blackberry, PDA, PSP or media players. If you have that problem, then you can convert QuickTime MOV to MP4 format, as an MP4 format is supported by almost all media players and mobile devices. Today, I will show you the best free way to convert QuickTime MOV to MP4 on Mac:. Brief Introduction to VideoSolo Free Video Converter VideoSolo Free Video Converter is a professional yet free audio and video converter, which can convert downloaded, recorded or local videos to other video formats like MP4, MOV, WMV and more on Mac.
- Convert Mov To Mp4 On Mac Mov-to-mp4 Converter For Mac Pro
- Convert Mov To Mp4 On Mac Mov-to-mp4 Converter For Mac
Here are some key features of VideoSolo Free Video Converter: a. Support almost all video formats. Convert videos for multimedia devices like iPhone, iPad and so on. Batch convert videos/audios from one format to another. Set parameters.
Join two or more videos together into one. Convert between any audio formats such as convert WAV to FLAC. As VideoSolo Free Video Converter has so many features, why don't you choose this QuickTime MOV to MP4 converter? Just click the download button below to start converting. How to Convert QuickTime MOV to MP4 on Mac Launch the program after installing it on Mac. Import QuickTime MOV videos into the program Click 'Add File(s)' icon in the middle and bottom left corner to import QuickTime MOV videos into the program. Add Theme and Title Now you can click 'Edit' icon at the top of the menu bar, then you will see a small pop-up window.
Select a theme from the left theme list for your QuickTime MOV videos and then click 'Next' icon. After that, edit the title, author, time, provider and other information as you like. When all is settled, click 'Next' to have a preview of the effect. Select MP4 As Output Format Simply go to 'Output Format', you can see all output formats available in the drop-down menu. Select MPEG-4 Video(.mp4) under the list of 'General Video'. Tip: You can select the output format as other formats like AVI, VOB, WMV, etc. Or convert video directly to the device like Apple iPod, iPhone, iPad, Samsung, etc.
Set Output Parameters Before converting, you can set output parameters by clicking 'Gear' icon on the right side. You are free to change the video encoder, frame rate, resolution, bitrate, etc. Besides, it allows you to select 3D mode for your videos. When you finish, click 'OK' icon to back to the main interface. Then you can set the output folder at the bottom.
Start Converting QuickTime MOV to MP4 Format After all of above steps are done, the last thing you need to do is clicking 'Convert' icon at the bottom right corner to start converting. When the process bar is 100% filled, you can find MP4 videos converted from QuickTime MOV videos in the destination folder. Extended Knowledge of QuickTime MOV and MP4 Format What is QuickTime MOV? MOV is the filename extension for QuickTime multimedia file format developed by Apple Inc.
It is mainly used in QuickTime for saving movies and video files. MOV is compatible with both Macintosh and Windows platforms. It contains multiple tracks that store different types of media data. Each track may be encoded using one of several different codecs. To play QuickTime MOV videos, you need an application that can recognize the specific codecs used in the file.
MP4 is the official filename extension for MPEG-4 part 14 files developed by Moving Picture Experts Group (MPEG). It is a digital multimedia container format which is able to store video, audio and other data such as subtitles and still images. Like most modern container formats, MP4 allows streaming over the Internet. It can be supported by most media players. In conclusion, if you want to play QuickTime MOV videos on portable players, you had better convert to MP4 format. VideoSolo Free Video Converter can help you convert QuickTime MOV videos to MP4 easily and quickly on Mac so that you can play on your media player.
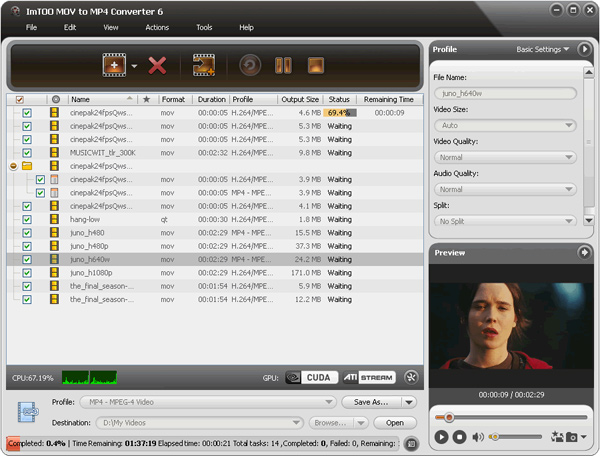
But if you want to add some special visual effects to your videos, then I highly recommend you to download and install which you can find at the left side of the VideoSolo Free Video Converter interface.
‘Every time I try to convert my MOV videos to MP4 using an online tool, their quality turns out to be poor. Is there a way I can convert MOV videos to MP4 and not lose quality also?’ Developed by Apple, MOV file format is compatible with both Mac and Windows systems. But sometimes you may need to convert your MOV videos into MP4.

This is mostly because MP4 file has wide device compatibility and is the most convenient video format for sharing videos on social media sites like Facebook, YouTube, Reddit, and Tumblr etc. There are various ways such as online MOV converter tools, VLC Media Player that can convert videos from MOV to MP4. But these methods may not always be successful and do not assure quality of the videos on conversion. Quick & safe way to convert MOV to MP4 on Windows/Mac is the best video converter that supports conversion of several video file formats including MOV to MP4.
The easy-to-use interface supports fast conversion and maintains the original video quality in the output video. It enables you to convert several MOV videos at a time.
Convert Mov To Mp4 On Mac Mov-to-mp4 Converter For Mac Pro
Besides, the converter tool also supports video to audio and audio to audio file conversion. You can also edit the videos with the built-in editor. Step by step: Convert MOV to MP4 Step 1: Launch Stellar Converter for Audio Video File on your computer Step 2: Click Add Files to select MOV video files for conversion. You can select single/multiple MOV videos. Click on Convert To option at the bottom. Step 3: Select video tab at the bottom. Select MP4 format from the Select Output list.
Click on Save button to start the conversion process. A progress bar indicates the conversion progress of the file Step 4: List of Converted Files dialog appears. To view the converted files from the dialog box select Click here or choose OK to close the dialog box. Dialog box showing successful conversion of added videos You can also manually go to the saved location to view the converted video files. Other methods to convert MOV videos to MP4 Online MOV to MP4 converters If you do not want to install any software on your computer, use online video converter tool that converts MOV videos to MP4 file format.
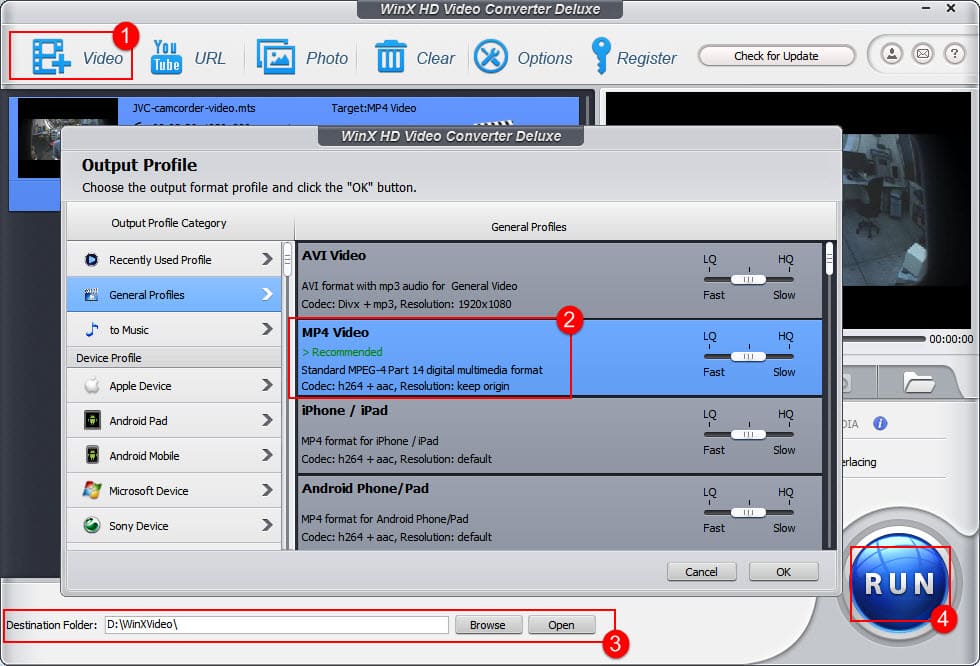
They are usually free up to a certain limit of files conversions. But the problem with the online MOV converter tools is that they does not allow you to convert multiple videos at a time. Often their websites too open up with several malicious ads and virus. Also, online converter tools may not always maintain the original quality of your MOV files. VLC Media Player as converter You can use free and open source VLC Media Player to convert MOV to MP4 video format.
The media player is fast and can efficiently convert your MOV videos. How to convert MOV to MP4 in VLC Media Player: In VLC menu on top bar click Media Convert/Save Add Convert and select the destination folder Under Profile, select MP4 video format Start to convert. The converted video files are saved at your designated location. You may encounter some VLC Media Playing errors such as ‘VLC does not support audio or video format,’ ‘VLC can’t play MOV,’ or ‘VLC Media Player has stopped working,’ etc. In such situations, it is recommended to use Stellar Audio Video converter as an assured alternative to convert your MOV files to MP4.
Conclusion The easiest way to convert as many MOV files to MP4 at any given time, without being online is through Stellar Converter for Audio Video File. The software protects your original video quality and allows you to enhance your videos by modifying the brightness, contrast and saturation of the output files as per your choice. Moreover, it fixes any kind of Media Player compatibility issues by converting video to video, video to audio, and audio to audio formats.
Convert Mov To Mp4 On Mac Mov-to-mp4 Converter For Mac
Available for both Mac and Windows, the Stellar Converter for Audio Video File is completely safe to download. Check the free trial version here to experience the efficiencies of Stellar Converter for Audio Video File.